If you have a non-touchscreen PC running Windows 10, the lock screen is, at best, redundant. It's not even the log-in screen -- it's a screen that needs to be tapped away beforeyou get to the log-in screen. I'm not sure why Microsoft hasn't made turning off the lock screen a quick and easy settings tweak, but they haven't. So, to disable the lock screen in Windows 10, you'll need to go into the Registry.
The usual Registry editing warnings apply -- incorrectly editing the Registry can break your computer, so we don't recommend attempting this unless you are already comfortable working inside the Registry.
Here's how to do it:
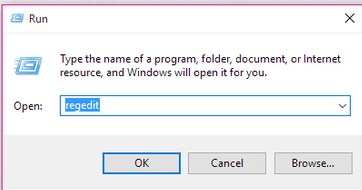
1. Right-click the Start button and select Run from the pop-up menu. In the Run dialog box, type regeditand click OK. You may encounter a User Account Control (UAC) pop-up window asking you if you want to allow this program to make changes to your computer. Click Yes to proceed.
2. The Registry Editor will open. In this window, navigate toHKEY_LOCAL_MACHINESOFTWAREPoliciesMicrosoftWindows.
3. In the Windows folder, right-click in the right pane of the Registry Editor, select Newand then select Key. This will appear as a folder in the Windows folder, titled New Key #1. Rename it Personalization and select the folder by clicking it.
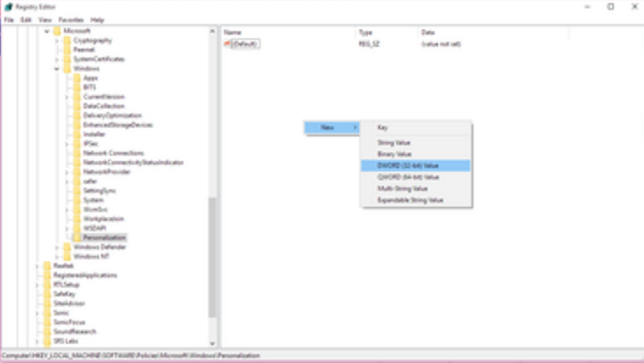
4. In the Personalization folder, right-click in the right pane of the Registry Editor, select New and then select DWORD (32-bit) Value. You will see a new item pop-up in the right pane of the Registry Editor, titled New Value #1. Rename this to NoLockScreen.
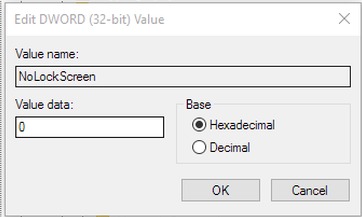
5. Double-click NoLockScreen to open its value data. Under Value data: change the value from 0 to 1and click OK. Exit out of the Registry Editor and reboot your PC -- you will no longer see the lock screen (though you will still see the log-in screen, where you'll need to enter your password to log in to your PC.


0 comments:
Post a Comment